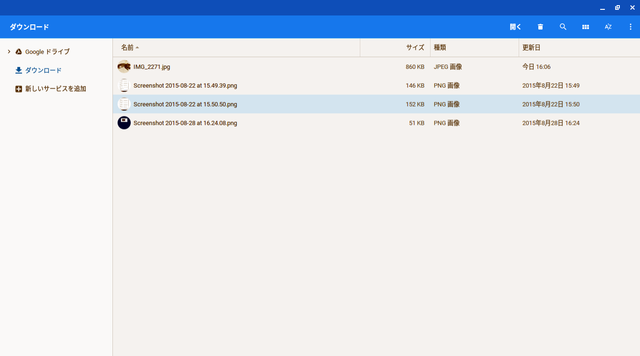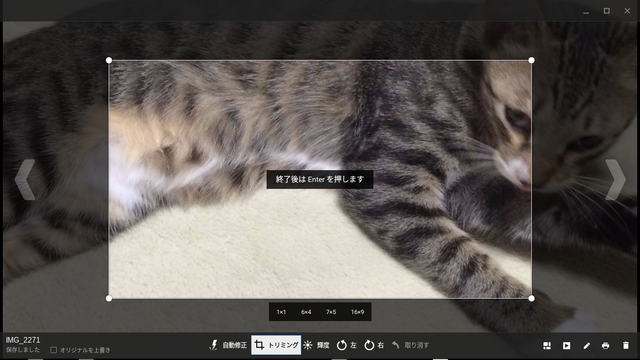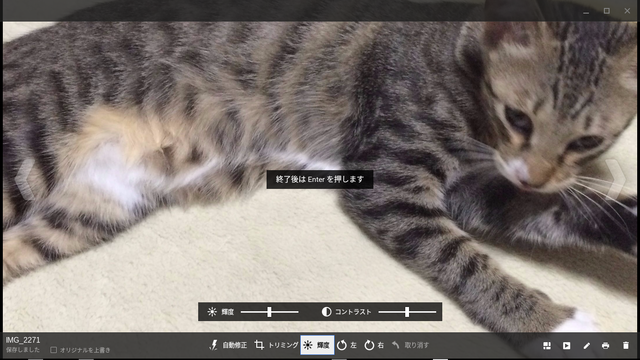Chromebookでオフラインでもちょっとした画像編集するときに便利な機能があります。
今回は、Chromebookで初めから入っているギャラリーから画像編集をする方法を説明したいと思います。
ギャラリーを表示するためには、まずアプリのファイルを開きます。開くとこのような画面が表示されるので、編集したい画像を選択します。
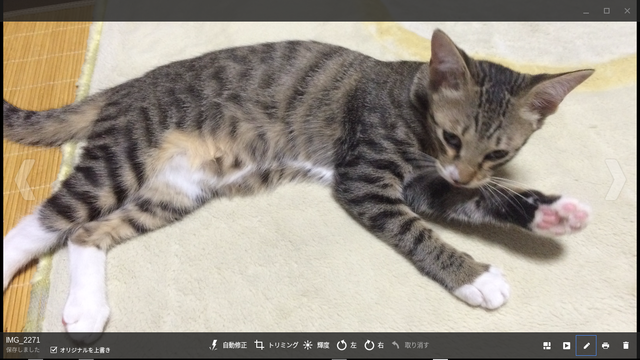
画像を選択するとギャラリーという新しいウィンドウが表示されます。その後に少しわかりづらいですが右下に並んでいるアイコンからペンアイコンの編集を選びます。編集を選ぶと上の画像に表示されているように自動修正、トリミングなどの編集する項目が表示されます。それぞれの項目の説明は下にまとめました。
自動修正・・・自動で画像を最適化
トリミング・・・画像の必要な部分を切り取る
輝度・・・輝度とコントラストの調整
左・・・左に画像を回転
右・・・右に画像を回転
取り消す・・・前に行った編集を取り消す
あと、左下に「オリジナルを上書き」という項目があります。これは画像編集したときにオリジナルの画像を上書きするか残すかの項目です。上書きする場合はチェックをして、残したい場合はチェックを外すことで設定することができます。
それでは最後に画像編集がどんな感じで行えるのか少し紹介したいと思います。
トリミングを選択すると四角い枠が表示されます。自分で枠を移動させて好きなサイズにトリミングすることもできますし、下に表示されている1×1などの決められたサイズにトリミングすることができます。サイズが決まったら最後にEnterを押すことでトリミングすることができます。
輝度を選択すると輝度とコントラストの調整ゲージが表示されます。それぞれの項目のゲージを移動させることで輝度とコントラストの調整を行うことができます。こちらも調整が終わったら、Enterを押すことで輝度の編集は完了です。
他の項目の自動修正、左、右、取り消すはクリックするだけで自動で最適化してくれたり、画像が回転するだけなので、特に上の2つのような編集画面が表示されるわけではないので省きます。
この画像編集はオフラインでも行うことができますが、紹介した通り簡単な画像編集しか行うことしかできません。本格的な画像編集はChromeアプリから行うことはできますが、ほとんどがオンラインのみでしか動作しません。それでも、数少ないオフラインで動作するアプリなので覚えておいて損はないと思います。
自動修正・・・自動で画像を最適化
トリミング・・・画像の必要な部分を切り取る
輝度・・・輝度とコントラストの調整
左・・・左に画像を回転
右・・・右に画像を回転
取り消す・・・前に行った編集を取り消す
あと、左下に「オリジナルを上書き」という項目があります。これは画像編集したときにオリジナルの画像を上書きするか残すかの項目です。上書きする場合はチェックをして、残したい場合はチェックを外すことで設定することができます。
それでは最後に画像編集がどんな感じで行えるのか少し紹介したいと思います。
トリミングを選択すると四角い枠が表示されます。自分で枠を移動させて好きなサイズにトリミングすることもできますし、下に表示されている1×1などの決められたサイズにトリミングすることができます。サイズが決まったら最後にEnterを押すことでトリミングすることができます。
輝度を選択すると輝度とコントラストの調整ゲージが表示されます。それぞれの項目のゲージを移動させることで輝度とコントラストの調整を行うことができます。こちらも調整が終わったら、Enterを押すことで輝度の編集は完了です。
他の項目の自動修正、左、右、取り消すはクリックするだけで自動で最適化してくれたり、画像が回転するだけなので、特に上の2つのような編集画面が表示されるわけではないので省きます。
この画像編集はオフラインでも行うことができますが、紹介した通り簡単な画像編集しか行うことしかできません。本格的な画像編集はChromeアプリから行うことはできますが、ほとんどがオンラインのみでしか動作しません。それでも、数少ないオフラインで動作するアプリなので覚えておいて損はないと思います。
スポンサーリンク